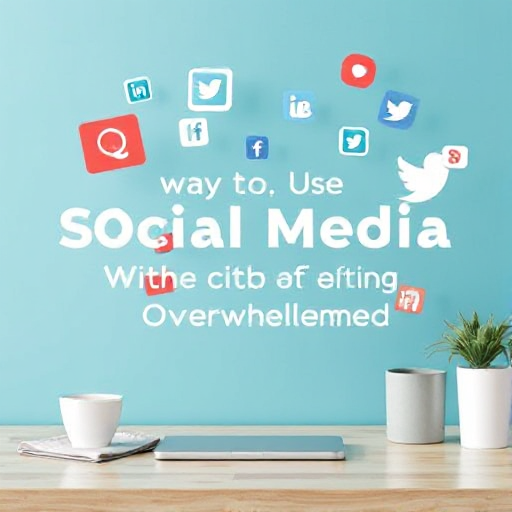Printers remain essential devices for both personal and professional tasks, enabling users to produce physical copies of documents, images, and other digital content. While setting up and using a printer might seem daunting, modern advancements have streamlined the process. This guide will walk you through connecting and using a printer with ease, ensuring a hassle-free experience.
1. Types of Printers
Before connecting a printer, it’s important to identify the type of printer you have:
- Inkjet Printers: Ideal for high-quality images and occasional printing.
- Laser Printers: Best suited for high-volume text printing due to their speed and cost-effectiveness.
- All-in-One Printers: Combine printing, scanning, copying, and sometimes faxing capabilities.
- Wireless Printers: Allow printing via Wi-Fi, making them convenient for shared spaces.
2. Unboxing and Initial Setup
- Unpack the Printer: Remove all protective tapes, foam, and packaging materials.
- Install Ink or Toner: Follow the manufacturer’s instructions to insert ink cartridges or toner.
- Load Paper: Place paper into the designated tray, adjusting the guides to fit.
- Power On: Plug in the power cable and turn on the printer.
3. Connecting the Printer
A. Using a USB Cable
- Connect the Cable: Attach one end of the USB cable to the printer and the other to your computer.
- Install Drivers:
- Windows: Drivers typically install automatically. If not, download them from the manufacturer’s website.
- macOS: Most printers are plug-and-play, but you can also download drivers if needed.
- Test Print: Open a document and print to ensure the connection works.
B. Wireless Connection (Wi-Fi)
- Connect the Printer to Wi-Fi:
- Use the printer’s control panel to navigate to the Wi-Fi settings.
- Select your Wi-Fi network and enter the password.
- Add the Printer to Your Device:
- Windows: Go to Settings > Devices > Printers & Scanners and click Add a Printer or Scanner.
- macOS: Open System Preferences > Printers & Scanners and click the + button to add the printer.
- Mobile Devices:
- Install the manufacturer’s app (e.g., HP Smart, Epson iPrint).
- Ensure your device and printer are on the same Wi-Fi network.
C. Bluetooth Connection (if supported)
- Enable Bluetooth: Turn on Bluetooth on both your printer and device.
- Pair Devices:
- Windows: Go to Settings > Devices > Bluetooth & Other Devices, then click Add Bluetooth or Other Device.
- macOS: Open System Preferences > Bluetooth and pair your printer.
4. Installing Printer Software
Most manufacturers offer dedicated software to enhance printer functionality. These apps often include features like scanning, troubleshooting, and advanced print settings. Visit the manufacturer’s official website to download and install the software for your printer model.
5. Testing and Configuring Your Printer
- Print a Test Page: Access your printer’s settings to print a test page and confirm proper alignment and color.
- Configure Default Settings:
- Set the default paper size, print quality, and duplex (double-sided) preferences.
- On Windows, this can be done via Control Panel > Devices and Printers.
- On macOS, go to System Preferences > Printers & Scanners.
6. Tips for Easy Printing
- Use Cloud Printing Services: Platforms like Google Cloud Print (discontinued in 2020 but replaced by alternatives) allow you to print from anywhere.
- Keep Drivers Updated: Regularly check for driver updates to ensure compatibility and performance.
- Enable Printer Sharing: On a network, you can share a printer with multiple devices by enabling printer sharing in your settings.
- Save Ink and Paper: Use draft mode for less critical prints and print double-sided when possible.
7. Troubleshooting Common Issues
- Printer Not Detected: Ensure the printer is powered on and properly connected. Restart both the printer and your device.
- Paper Jams: Gently remove stuck paper following the manufacturer’s instructions.
- Low Ink/Toner: Replace cartridges promptly to maintain print quality.
- Wi-Fi Connectivity Issues: Check your network connection and reposition the printer closer to the router if needed.
Connecting and using a printer can be straightforward when you follow the right steps. By understanding your printer’s type, establishing a reliable connection, and maintaining the device, you can enjoy seamless printing experiences. Whether you’re printing documents, photos, or creative projects, these guidelines ensure you’re equipped to handle it all with ease.