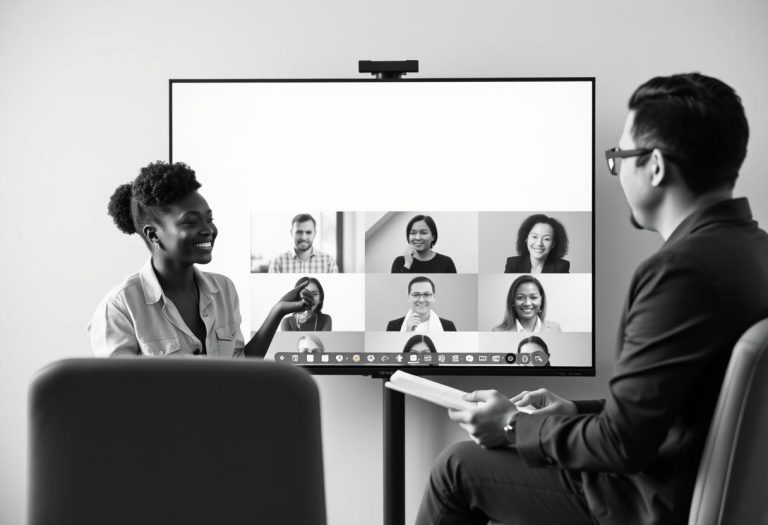A slow computer can be a major frustration, especially when you need it for work, school, or entertainment. Over time, your computer may start to lag or perform poorly due to a variety of factors. The good news is that there are several effective ways to improve your computer’s performance without needing to spend money on new hardware. This guide will walk you through practical, step-by-step solutions to help you quickly fix a slow computer.
1. Restart Your Computer
While it sounds simple, restarting your computer can solve many performance issues. When your system runs for long periods without restarting, it can accumulate unnecessary data and processes that consume memory and processing power. A reboot clears these temporary files and resets your system.
Why It Helps:
- Clears up system memory (RAM)
- Shuts down unnecessary background processes
- Allows for software updates to take effect
How to do it:
Click on the Start Menu or Apple Menu (on Macs) and select Restart.
2. Close Unnecessary Programs and Browser Tabs
One of the most common reasons for a slow computer is having too many programs or browser tabs open. Each application consumes resources such as RAM and CPU, leading to slower performance.
Why It Helps:
- Reduces memory usage
- Frees up CPU power for essential tasks
- Improves overall system speed
How to do it:
- On Windows: Press Ctrl + Shift + Esc to open Task Manager. Look at the Processes tab and close any unnecessary programs by right-clicking and selecting End Task.
- On Mac: Open Activity Monitor from Applications > Utilities. Select unwanted processes and click the X button to close them.
3. Update Your Software
Outdated software can lead to compatibility issues, bugs, and inefficiency. This includes both your operating system (OS) and applications. Developers frequently release updates to fix security vulnerabilities and improve performance.
Why It Helps:
- Fixes known bugs and performance issues
- Keeps your system secure
- Improves compatibility with modern software
How to do it:
- On Windows: Go to Settings > Update & Security > Windows Update, and click Check for updates.
- On Mac: Open System Preferences > Software Update and install any available updates.
4. Clean Up Your Hard Drive
A cluttered hard drive can significantly slow down your computer. Files such as temporary files, browser cache, system logs, and old software installers can accumulate over time, taking up valuable space and affecting system performance.
Why It Helps:
- Frees up storage space
- Improves access speeds to files and programs
- Helps with system stability
How to do it:
- On Windows: Use Disk Cleanup. Search for Disk Cleanup in the Start Menu, select the drive you want to clean, and click OK. Select the file types to delete and click OK to confirm.
- On Mac: Use Optimize Storage. Go to Apple Menu > About This Mac > Storage and click Manage. From here, you can delete old files and clear caches.
5. Disable Startup Programs
Some applications automatically start when your computer boots up. These programs may be running in the background and using up valuable system resources.
Why It Helps:
- Speeds up startup times
- Reduces system resource usage during operation
How to do it:
- On Windows: Press Ctrl + Shift + Esc to open Task Manager and navigate to the Startup tab. Disable any unnecessary programs by right-clicking and selecting Disable.
- On Mac: Go to System Preferences > Users & Groups > Login Items, and uncheck any items you don’t need to start automatically.
6. Check for Malware and Viruses
Malware, viruses, and other forms of malicious software can severely degrade your computer’s performance. These programs can run unnoticed in the background, consuming resources and causing other issues.
Why It Helps:
- Prevents harmful software from slowing down your system
- Protects your personal information
- Improves overall security
How to do it:
- On Windows: Run a full scan using Windows Defender or any third-party antivirus software you prefer.
- On Mac: While macOS is less prone to malware, using a trusted security app like Malwarebytes to perform regular scans can help keep your system clean.
7. Increase Virtual Memory (Paging File)
If your system runs low on RAM, Windows can use part of your hard drive as virtual memory (paging file). Increasing the size of this virtual memory can help boost performance when your physical RAM is insufficient.
Why It Helps:
- Prevents slowdowns caused by low RAM
- Provides extra memory without upgrading hardware
How to do it:
- On Windows: Go to Control Panel > System > Advanced System Settings > Settings (under Performance). Click on Advanced, then under Virtual Memory, click Change. Set a custom size for your paging file based on your system’s RAM.
- On Mac: macOS manages virtual memory automatically, but you can help by adding more physical RAM if needed.
8. Upgrade Your Hardware
If your computer remains slow despite these fixes, it may be time for an upgrade. Common hardware upgrades that improve speed include:
- Adding more RAM: If your computer is low on memory, adding more RAM can greatly improve performance, especially for multitasking.
- Switching to an SSD: Replacing your traditional hard drive with a Solid State Drive (SSD) can significantly speed up boot times and file access.
- Upgrading the processor: For desktop computers, upgrading the CPU may provide a noticeable boost in performance, though this is usually more difficult and costly.
Why It Helps:
- Increases overall system performance
- Improves boot times and software load times
- Provides more headroom for resource-intensive tasks
9. Reinstall the Operating System
If all else fails and your computer is still slow, performing a factory reset or reinstalling the operating system can provide a fresh start. This process erases everything from your system, so be sure to back up your files first.
Why It Helps:
- Removes accumulated software issues
- Restores your system to a clean state
- Fixes deep-rooted system problems
How to do it:
- On Windows: Go to Settings > Update & Security > Recovery and select Get Started under Reset this PC.
- On Mac: Restart your Mac and hold Command + R to enter macOS Recovery. From here, you can reinstall macOS.
A slow computer doesn’t have to remain a problem. By following the steps outlined in this guide, you can quickly diagnose and fix many of the common causes of poor performance. Start with simple solutions like restarting the computer and closing unnecessary programs, and then move on to more advanced steps like upgrading your hardware or reinstalling the operating system if necessary. Regular maintenance, such as software updates and disk cleanup, will help keep your computer running smoothly in the long term.